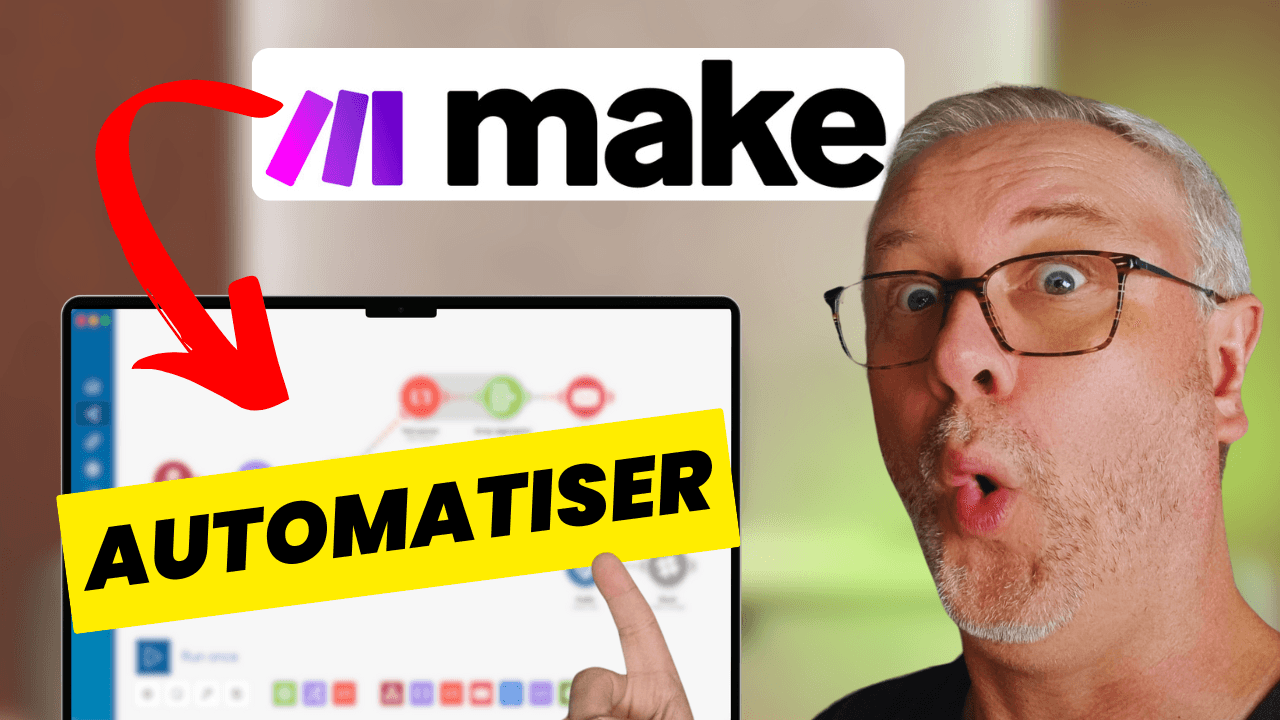
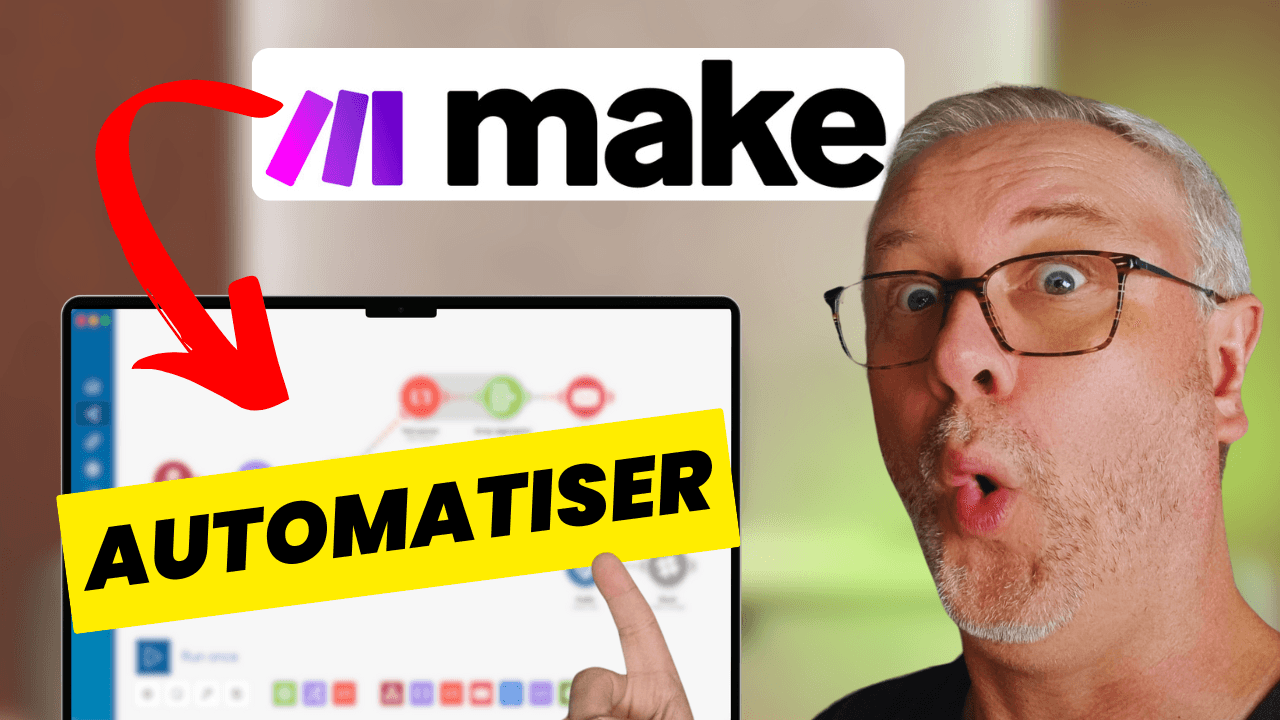
Tutoriel Make pour débutants : automatiser facilement.
Apprenez à utiliser Make quand on est débutant avec un cas pratique d'automatisation entre Tally et Notion.
Utiliser Make quand on est débutant : Tutoriel pratique pour automatiser vos workflows
Vous débutez sur Make et vous voulez passer rapidement de novice à expérimenté ? Dans ce guide, découvrez pas à pas comment utiliser Make pour automatiser un workflow simple entre un formulaire Tally et une base de données Notion. Avec un exemple concret, vous serez prêt à mettre en pratique vos nouvelles compétences immédiatement.
Qu’est-ce que Make et pourquoi l’utiliser ?
Make : un outil d’automatisation puissant
Make est une plateforme qui permet d’automatiser vos tâches entre différentes applications sans avoir besoin de coder. Il relie des services comme Google Sheets, Tally, Notion, et bien d’autres pour créer des flux de travail (appelés scénarios).
Pourquoi utiliser Make ?
Gain de temps : Éliminez les tâches répétitives.
Simplicité : Interface visuelle intuitive.
Polyvalence : Compatible avec des centaines d’applications.
Créer votre premier scénario dans Make
Étape 1 : Démarrer un nouveau scénario
Connectez-vous à Make et cliquez sur Create new scenario.
Sur l’écran vierge, un bouton "+" central vous invite à ajouter votre première application.
Étape 2 : Définir le cas d’usage
Pour cet exemple, nous allons automatiser les étapes suivantes :
Récupérer les données d’un formulaire Tally.
Les transférer automatiquement dans une base de données Notion.
Les outils nécessaires :
Tally pour créer le formulaire.
Notion pour stocker les informations.
Créer et connecter un formulaire avec Tally
Étape 1 : Créer un formulaire Tally
Connectez-vous à Tally.
Cliquez sur New Form pour créer un formulaire vierge ou choisissez un modèle dans Use a template.
Traduisez et personnalisez les champs nécessaires, comme :
Nom.
Prénom.
Fonction.
Email.
Numéro de téléphone.
Publiez le formulaire et copiez son lien.
Étape 2 : Configurer Make pour récupérer les données Tally
Dans Make, recherchez Tally dans la barre de recherche.
Sélectionnez le module Watch New Responses (surveiller les nouvelles réponses).
Connectez votre compte Tally à Make :
Cliquez sur Add dans l’écran de configuration.
Suivez les étapes pour autoriser l’accès à votre compte Tally.
Sélectionnez le formulaire que vous venez de créer.
Configurer Notion pour stocker les données
Étape 1 : Préparer une base de données dans Notion
Créez une nouvelle base de données dans Notion et nommez-la, par exemple, "Clients (YT)".
Ajoutez les colonnes suivantes :
Nom
Prénom
Email
Fonction
Numéro de téléphone
Pays
Étape 2 : Connecter Notion à Make
Dans Make, ajoutez un nouveau module en cliquant sur le bouton "+" après Tally.
Recherchez Notion dans la barre de recherche et sélectionnez Create a Database Item.
Connectez votre compte Notion à Make en suivant les instructions.
Sélectionnez votre base de données "Clients (YT)".
Associer les champs entre Tally et Notion
L’étape suivante consiste à mapper les champs du formulaire Tally aux colonnes de la base de données Notion :
Associez Nom de Tally au champ Nom de Notion.
Faites de même pour Prénom, Email, et les autres champs.
Une fois le mapping terminé, cliquez sur OK pour enregistrer.
Tester et finaliser le scénario
Tester le scénario avec une entrée réelle
Cliquez sur Run Once dans Make pour activer temporairement le scénario.
Ouvrez le lien du formulaire Tally et remplissez-le avec des données fictives (par exemple, "Joe Biden").
Vérifiez dans Make que les données sont récupérées et transférées correctement dans Notion.
Activer le scénario en continu
Une fois le test réussi, retournez dans Make et activez le scénario en cliquant sur On.
Votre workflow est désormais opérationnel : chaque nouvelle soumission de formulaire sera automatiquement ajoutée à votre base de données.
Astuces pour une meilleure organisation dans Make
Créer des dossiers pour vos scénarios
Classez vos scénarios dans des dossiers en fonction de leur usage.
Ajoutez une numérotation pour personnaliser l’ordre d’affichage (par exemple, "1. Projets Clients").
Nommer vos scénarios clairement
Utilisez des noms descriptifs comme "Automatisation Tally vers Notion".
Questions fréquentes
Puis-je utiliser Make gratuitement ?
Oui, Make propose un plan gratuit avec des fonctionnalités de base, idéal pour débuter.
Combien d’applications peut-on connecter dans Make ?
Plus de 1 000 applications sont disponibles, y compris des outils populaires comme Google Sheets, Slack, et Trello.
Comment optimiser mes scénarios Make ?
Testez régulièrement vos workflows et utilisez des catégories pour garder une organisation claire.
Tally est-il le seul outil de formulaire compatible ?
Non, Make fonctionne avec d’autres outils comme Typeform, JotForm, et Google Forms.
Que faire si mon scénario ne fonctionne pas ?
Vérifiez les connexions entre les applications et les droits d’accès. Utilisez l’option "Run Once" pour identifier les erreurs.
Conclusion : Passez à l’automatisation avec Make
Grâce à Make, automatiser vos tâches entre Tally et Notion devient un jeu d’enfant. Avec ce tutoriel, vous avez découvert comment créer, tester et activer un scénario pour simplifier vos workflows. Que ce soit pour gagner du temps ou optimiser votre organisation, Make est l’outil parfait pour débutants et experts.
Utiliser Make quand on est débutant : Tutoriel pratique pour automatiser vos workflows
Vous débutez sur Make et vous voulez passer rapidement de novice à expérimenté ? Dans ce guide, découvrez pas à pas comment utiliser Make pour automatiser un workflow simple entre un formulaire Tally et une base de données Notion. Avec un exemple concret, vous serez prêt à mettre en pratique vos nouvelles compétences immédiatement.
Qu’est-ce que Make et pourquoi l’utiliser ?
Make : un outil d’automatisation puissant
Make est une plateforme qui permet d’automatiser vos tâches entre différentes applications sans avoir besoin de coder. Il relie des services comme Google Sheets, Tally, Notion, et bien d’autres pour créer des flux de travail (appelés scénarios).
Pourquoi utiliser Make ?
Gain de temps : Éliminez les tâches répétitives.
Simplicité : Interface visuelle intuitive.
Polyvalence : Compatible avec des centaines d’applications.
Créer votre premier scénario dans Make
Étape 1 : Démarrer un nouveau scénario
Connectez-vous à Make et cliquez sur Create new scenario.
Sur l’écran vierge, un bouton "+" central vous invite à ajouter votre première application.
Étape 2 : Définir le cas d’usage
Pour cet exemple, nous allons automatiser les étapes suivantes :
Récupérer les données d’un formulaire Tally.
Les transférer automatiquement dans une base de données Notion.
Les outils nécessaires :
Tally pour créer le formulaire.
Notion pour stocker les informations.
Créer et connecter un formulaire avec Tally
Étape 1 : Créer un formulaire Tally
Connectez-vous à Tally.
Cliquez sur New Form pour créer un formulaire vierge ou choisissez un modèle dans Use a template.
Traduisez et personnalisez les champs nécessaires, comme :
Nom.
Prénom.
Fonction.
Email.
Numéro de téléphone.
Publiez le formulaire et copiez son lien.
Étape 2 : Configurer Make pour récupérer les données Tally
Dans Make, recherchez Tally dans la barre de recherche.
Sélectionnez le module Watch New Responses (surveiller les nouvelles réponses).
Connectez votre compte Tally à Make :
Cliquez sur Add dans l’écran de configuration.
Suivez les étapes pour autoriser l’accès à votre compte Tally.
Sélectionnez le formulaire que vous venez de créer.
Configurer Notion pour stocker les données
Étape 1 : Préparer une base de données dans Notion
Créez une nouvelle base de données dans Notion et nommez-la, par exemple, "Clients (YT)".
Ajoutez les colonnes suivantes :
Nom
Prénom
Email
Fonction
Numéro de téléphone
Pays
Étape 2 : Connecter Notion à Make
Dans Make, ajoutez un nouveau module en cliquant sur le bouton "+" après Tally.
Recherchez Notion dans la barre de recherche et sélectionnez Create a Database Item.
Connectez votre compte Notion à Make en suivant les instructions.
Sélectionnez votre base de données "Clients (YT)".
Associer les champs entre Tally et Notion
L’étape suivante consiste à mapper les champs du formulaire Tally aux colonnes de la base de données Notion :
Associez Nom de Tally au champ Nom de Notion.
Faites de même pour Prénom, Email, et les autres champs.
Une fois le mapping terminé, cliquez sur OK pour enregistrer.
Tester et finaliser le scénario
Tester le scénario avec une entrée réelle
Cliquez sur Run Once dans Make pour activer temporairement le scénario.
Ouvrez le lien du formulaire Tally et remplissez-le avec des données fictives (par exemple, "Joe Biden").
Vérifiez dans Make que les données sont récupérées et transférées correctement dans Notion.
Activer le scénario en continu
Une fois le test réussi, retournez dans Make et activez le scénario en cliquant sur On.
Votre workflow est désormais opérationnel : chaque nouvelle soumission de formulaire sera automatiquement ajoutée à votre base de données.
Astuces pour une meilleure organisation dans Make
Créer des dossiers pour vos scénarios
Classez vos scénarios dans des dossiers en fonction de leur usage.
Ajoutez une numérotation pour personnaliser l’ordre d’affichage (par exemple, "1. Projets Clients").
Nommer vos scénarios clairement
Utilisez des noms descriptifs comme "Automatisation Tally vers Notion".
Questions fréquentes
Puis-je utiliser Make gratuitement ?
Oui, Make propose un plan gratuit avec des fonctionnalités de base, idéal pour débuter.
Combien d’applications peut-on connecter dans Make ?
Plus de 1 000 applications sont disponibles, y compris des outils populaires comme Google Sheets, Slack, et Trello.
Comment optimiser mes scénarios Make ?
Testez régulièrement vos workflows et utilisez des catégories pour garder une organisation claire.
Tally est-il le seul outil de formulaire compatible ?
Non, Make fonctionne avec d’autres outils comme Typeform, JotForm, et Google Forms.
Que faire si mon scénario ne fonctionne pas ?
Vérifiez les connexions entre les applications et les droits d’accès. Utilisez l’option "Run Once" pour identifier les erreurs.
Conclusion : Passez à l’automatisation avec Make
Grâce à Make, automatiser vos tâches entre Tally et Notion devient un jeu d’enfant. Avec ce tutoriel, vous avez découvert comment créer, tester et activer un scénario pour simplifier vos workflows. Que ce soit pour gagner du temps ou optimiser votre organisation, Make est l’outil parfait pour débutants et experts.
Utiliser Make quand on est débutant : Tutoriel pratique pour automatiser vos workflows
Vous débutez sur Make et vous voulez passer rapidement de novice à expérimenté ? Dans ce guide, découvrez pas à pas comment utiliser Make pour automatiser un workflow simple entre un formulaire Tally et une base de données Notion. Avec un exemple concret, vous serez prêt à mettre en pratique vos nouvelles compétences immédiatement.
Qu’est-ce que Make et pourquoi l’utiliser ?
Make : un outil d’automatisation puissant
Make est une plateforme qui permet d’automatiser vos tâches entre différentes applications sans avoir besoin de coder. Il relie des services comme Google Sheets, Tally, Notion, et bien d’autres pour créer des flux de travail (appelés scénarios).
Pourquoi utiliser Make ?
Gain de temps : Éliminez les tâches répétitives.
Simplicité : Interface visuelle intuitive.
Polyvalence : Compatible avec des centaines d’applications.
Créer votre premier scénario dans Make
Étape 1 : Démarrer un nouveau scénario
Connectez-vous à Make et cliquez sur Create new scenario.
Sur l’écran vierge, un bouton "+" central vous invite à ajouter votre première application.
Étape 2 : Définir le cas d’usage
Pour cet exemple, nous allons automatiser les étapes suivantes :
Récupérer les données d’un formulaire Tally.
Les transférer automatiquement dans une base de données Notion.
Les outils nécessaires :
Tally pour créer le formulaire.
Notion pour stocker les informations.
Créer et connecter un formulaire avec Tally
Étape 1 : Créer un formulaire Tally
Connectez-vous à Tally.
Cliquez sur New Form pour créer un formulaire vierge ou choisissez un modèle dans Use a template.
Traduisez et personnalisez les champs nécessaires, comme :
Nom.
Prénom.
Fonction.
Email.
Numéro de téléphone.
Publiez le formulaire et copiez son lien.
Étape 2 : Configurer Make pour récupérer les données Tally
Dans Make, recherchez Tally dans la barre de recherche.
Sélectionnez le module Watch New Responses (surveiller les nouvelles réponses).
Connectez votre compte Tally à Make :
Cliquez sur Add dans l’écran de configuration.
Suivez les étapes pour autoriser l’accès à votre compte Tally.
Sélectionnez le formulaire que vous venez de créer.
Configurer Notion pour stocker les données
Étape 1 : Préparer une base de données dans Notion
Créez une nouvelle base de données dans Notion et nommez-la, par exemple, "Clients (YT)".
Ajoutez les colonnes suivantes :
Nom
Prénom
Email
Fonction
Numéro de téléphone
Pays
Étape 2 : Connecter Notion à Make
Dans Make, ajoutez un nouveau module en cliquant sur le bouton "+" après Tally.
Recherchez Notion dans la barre de recherche et sélectionnez Create a Database Item.
Connectez votre compte Notion à Make en suivant les instructions.
Sélectionnez votre base de données "Clients (YT)".
Associer les champs entre Tally et Notion
L’étape suivante consiste à mapper les champs du formulaire Tally aux colonnes de la base de données Notion :
Associez Nom de Tally au champ Nom de Notion.
Faites de même pour Prénom, Email, et les autres champs.
Une fois le mapping terminé, cliquez sur OK pour enregistrer.
Tester et finaliser le scénario
Tester le scénario avec une entrée réelle
Cliquez sur Run Once dans Make pour activer temporairement le scénario.
Ouvrez le lien du formulaire Tally et remplissez-le avec des données fictives (par exemple, "Joe Biden").
Vérifiez dans Make que les données sont récupérées et transférées correctement dans Notion.
Activer le scénario en continu
Une fois le test réussi, retournez dans Make et activez le scénario en cliquant sur On.
Votre workflow est désormais opérationnel : chaque nouvelle soumission de formulaire sera automatiquement ajoutée à votre base de données.
Astuces pour une meilleure organisation dans Make
Créer des dossiers pour vos scénarios
Classez vos scénarios dans des dossiers en fonction de leur usage.
Ajoutez une numérotation pour personnaliser l’ordre d’affichage (par exemple, "1. Projets Clients").
Nommer vos scénarios clairement
Utilisez des noms descriptifs comme "Automatisation Tally vers Notion".
Questions fréquentes
Puis-je utiliser Make gratuitement ?
Oui, Make propose un plan gratuit avec des fonctionnalités de base, idéal pour débuter.
Combien d’applications peut-on connecter dans Make ?
Plus de 1 000 applications sont disponibles, y compris des outils populaires comme Google Sheets, Slack, et Trello.
Comment optimiser mes scénarios Make ?
Testez régulièrement vos workflows et utilisez des catégories pour garder une organisation claire.
Tally est-il le seul outil de formulaire compatible ?
Non, Make fonctionne avec d’autres outils comme Typeform, JotForm, et Google Forms.
Que faire si mon scénario ne fonctionne pas ?
Vérifiez les connexions entre les applications et les droits d’accès. Utilisez l’option "Run Once" pour identifier les erreurs.
Conclusion : Passez à l’automatisation avec Make
Grâce à Make, automatiser vos tâches entre Tally et Notion devient un jeu d’enfant. Avec ce tutoriel, vous avez découvert comment créer, tester et activer un scénario pour simplifier vos workflows. Que ce soit pour gagner du temps ou optimiser votre organisation, Make est l’outil parfait pour débutants et experts.
Dépassez vos limites avec l'IA
Dépassez vos limites avec l'IA
Dépassez vos limites avec l'IA